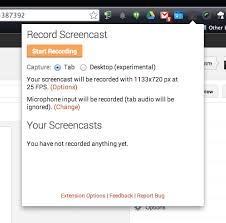 There are a number of Google Chrome applications available for recording of screencasts but many are fairly early in their Beta development and have some limitations. SnagIt, the popular screen capture app now offers the ability to record screencasts and videos but it only records the entire screen and not a tab or custom area and there’s no option to save the recording to your desktop. While also in Beta, Screencastify lets you screen record individual browser tabs or the entire desktop screen. The videos can be saved locally or you can upload them to Youtube and Google Drive with a single click. Before recording tab screen, you can set tab size, and frame rate (total number of frames per second) as well.
There are a number of Google Chrome applications available for recording of screencasts but many are fairly early in their Beta development and have some limitations. SnagIt, the popular screen capture app now offers the ability to record screencasts and videos but it only records the entire screen and not a tab or custom area and there’s no option to save the recording to your desktop. While also in Beta, Screencastify lets you screen record individual browser tabs or the entire desktop screen. The videos can be saved locally or you can upload them to Youtube and Google Drive with a single click. Before recording tab screen, you can set tab size, and frame rate (total number of frames per second) as well.
To get started, you will need to install the free extension on your Chrome browser. The extension icon will be visible in the top right corner of the browser screen. Clicking on the icon will open a popup window offering the option to record activities of a tab or record your desktop. Set the size of the recording using the preset sizes, the frame rate for output video and then hit the start recording button to begin the session. When you are done, click “stop recording” and the file will be available at the bottom of the pane to either download to your PC or upload to YouTube or Google Drive.
Since Screencastify is still in Beta development, it admittedly can be a little bit buggie but it is a handy and simple to use application that offers fairly good quality video and audio recordings of your screencasts. Screencastify is free and available in the Chrome Web Store.
For more information on solutions for running your businesses’ technology more efficiently, visit our website or contact Megan Meisner at mmeisner@launchpadonline.com or 813 448-7100 x210.




