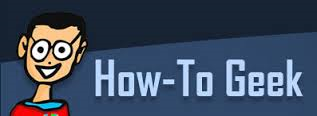 Here at The Launch Pad, our goal is to maximize efficiency and productivity in everything we do. We love tech tips and tricks that help us achieve that goal and we know you do too. Our friends at How-to-Geek recently posted an article with great tips on working with a lot of browser tabs and we thought we would share it.
Here at The Launch Pad, our goal is to maximize efficiency and productivity in everything we do. We love tech tips and tricks that help us achieve that goal and we know you do too. Our friends at How-to-Geek recently posted an article with great tips on working with a lot of browser tabs and we thought we would share it.
Too many browser tabs! It’s a problem everyone has at some point. For all the window-management tricks built into our desktops, we often just use a single browser window packed with tabs.
Most of these tricks will work in all browsers, but not every trick has made it to every browser.
Use Keyboard Shortcuts
Keyboard shortcuts are a very convenient way to manage browser tabs, especially when the tabs become so tiny it’s hard to click them.
?Ctrl + Tab: Switches to the tab on the right.
?Ctrl + Shift + Tab: Switches to the tab on the left.
?Ctrl + W (Command + W on a Mac): Closes the current tab.
These are far from the only keyboard shortcuts for working with tabs, but they’ll let you quickly switch between those tabs and close the ones you no longer want open without using your mouse. Read our list of 47 web browser keyboard shortcuts for more.
Have Your Browser Remember Open Tabs
You may want to do something else without losing those browser tabs. Many browsers have an option to reopen your previous tabs the next time you open your browser. This means you can close your browser and shut down your computer, and the tabs you had open will appear the next time you launch it. In Chrome, you’ll find this option under Settings>On Startup>Continue where you left off. On Firefox, it’s Options>When Firefox starts>Show my windows and tabs from last time.
Save Your Browser Tabs For Later
For a quick solution, try right-clicking a tab and bookmarking all your open tabs as a folder. You’ll find them in your browser’s bookmarks later — you can even right-click the folder and open them all in tabs. Some browsers have add-ons that allow you to save and restore sessions of tabs, but this solution works in all browsers without any add-ons.
Split Your Tabs into Multiple Browser Windows
You can use more than one browser window to split up your tabs. In most browsers, you can now grab a tab from the tab bar with your mouse and drag it out of the browser window. It’ll become its own tab in its own dedicated window. Drag and drop tabs between tab bars in these different browser windows. You can also just open a new browser window in the normal way, of course.
Multiple browser windows give you an easier time when Alt+Tabbing between windows (Command+Tabbing on a Mac). On Windows, if you use an older-style taskbar that lists each window as its own item instead of the new Windows 7-style taskbar that groups windows under applications, it’ll even make it easier to switch between groups of open tabs from the taskbar.
Select Multiple Tabs at Once
You can select several tabs at once with your mouse in many web browsers. Just hold down the Ctrl key (Command on a Mac) and click tabs in your web browser’s tab bar. You can also hold Shift as you click tabs to select sequences of tabs. With multiple tabs selected, you can drag-and-drop them to group them together in a new browser window. Use the Ctrl + W shortcut (or Command + Won a Mac) to quickly close those selected tabs all at once.
Pin Tabs
For websites you want to keep open all the time — for example, your email or a social media site — “pinning” the tab is a smart idea. Pinned tabs automatically open each time you open your web browser, so they’re always ready to go. They also shrink to just their icon in your web browser’s tab bar, ensuring you’ll have space for the other tabs you need. To pin a tab, right-click it and select Pin Tab.
Give Web Apps Their Own Windows and Taskbar Shortcuts
Rather than just pinning web apps you use frequently, you can create an “Application shortcut” in Chrome or drag them to your taskbar in Internet Explorer. This will break that web app out of your browser, giving it its own window and taskbar shortcut. You’ll be able to Alt+Tab and switch to an app you use more easily without digging through a cluttered tab bar.
Reopen Closed Tabs
Sometimes you need to get a tab back after you closed it. You don’t have to dig through your browser’s history to do this. Instead, just press Ctrl + Shift +T (or Command + Shift + T on a Mac) to reopen the last browser tab you closed. You’ll also find this option somewhere in your web browser’s menu, or perhaps by right-clicking the tab bar and looking for “Reopen Closed Tab” or a similarly named option.
Try Tree-Style Tabs
For some hardcore tabbed browsing addicts, only tree-style tabs will do. And only Mozilla Firefox offers a powerful enough extension system to enable proper tree-style tabs. When you use this feature, your browser tabs are displayed as a sidebar at the left or right side of your browser window. The tabs are displayed in a “tree,” so you can see which tabs opened from with other tabs. This allows you to see a larger list of tabs at once — including their full tittles — and their relation to each other.
If you find yourself regularly getting overwhelmed with browser tabs, you should try tree-style tabs and see if it can help you better organize your browsing experience. If you don’t use a lot of tabs or you’re just happy with your current tab experience, this new tab interface may be less appealing.
Use Tab Groups in Firefox
Firefox has a built-in feature that allows you to manage large amounts of tabs by arranging them into groups. Just press Ctrl + Shift + E or click the arrow button on the tab bar when you have a lot of tabs open and select Tab Groups. Drag and drop tab thumbnails into different groups. Open the tab groups view and click a group of tabs to switch between groups of tabs, all without juggling multiple different browser windows. There’s also a search feature for quickly finding a tab buried in there somewhere.
With modern browser sync, any groups of tabs you have open can also be accessed from the same web browser on other devices — just log in with the same account in each and set up sync. Any groups of tabs you bookmark as a folder will also sync between the same browser on different devices, assuming your browser is also syncing your bookmarks.
To learn how your business can benefit from virtualization, cloud services, and hosted applications, signup for a Free RevITup SilverCloud Assessment. For more information on solutions for running your businesses’ technology more efficiently, visit our website or contact Megan Meisner at mmeisner@launchpadonline.com or 813 448-7100 x210.




