To make sure emails from important contacts stand out and do not go unnoticed, you can set up a rule that makes the email appear in a specific color or a specific size and type of font. For example, you can make emails from your boss appear in a larger font or have emails from family members all appear in red. To set up the way emails are displayed for Outlook 2016, Outlook 2010 and Outlook 2007:
For Outlook 2010 & 2016:
- Go to the View tab
- Select View Settings
- Choose Conditional Formatting
- Click Add
- Name your rule
- Click on Font
- Pick a color, style and size and click OK
- Click on Condition
- Type in the email address of the sender or senders you want to highlight. For multiple people, separate the email addresses with a semicolon. And, if you all emails from a particular company with a unique domain name, you can use the “@” domainname.com.
Here’s how email will appear if you assign red to a contact.
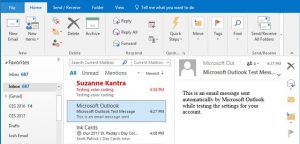
For Outlook 2007:
- Go to the Tools menu
- Select Organize, Using Colors
- Then choose specific colors for emails from specific people
- More advanced automatic settings for applying font type and size to emails can be added by selecting Automatic Formatting in the top right corner of the Using Colors screen
- Click “Add” to create more rules
When you’re finished creating your rule, important email will stand out.
For more information on solutions for running your businesses’ technology more efficiently, visit our website or contact Megan Meisner at mmeisner@launchpadonline.com or 813 448-7100 x210.
This was originally posted by Suzanne Kantra for Techlicious




