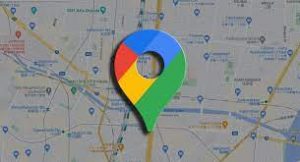 What to Know When Saving Routes in Google Maps
What to Know When Saving Routes in Google Maps
In this guide, we will use the “pin” option to save your route as a pinned item, since it is the most convenient and universal way to save a route. When saving routes, know that you can only save driving and public transport routes. If you save a driving route, your source location will always be your current location regardless of what you used when you saved the route. For public transport routes, though, you can customize the source location.
Save a Route in Google Maps on iPhone, iPad, and Android
On your iPhone, iPad, or Android phone, use the Google Maps app to save your favorite routes to your favorite places.
To start, open the Google Maps app on your phone. In the app, on the right side, tap the directions icon. At the top of the Maps screen, type both source and target locations for which you want to get directions. Then choose your preferred way to get to your destination (driving or public transport). On the same page, at the bottom, tap the “Pin” option. This adds your current route to your pinned routes list. To view your pinned routes, including the one you just saved, open Google Maps and tap “Go” at the bottom. In the “Go” tab, you will see all your pinned routes. Tap a route to open the actual directions.
Removing a pinned route is equally easy. To do so, on the directions page, tap “Pinned” at the bottom. This removes the selected route from the pinned routes list. And that’s how you get directions to your favorite places without manually tapping many buttons. Very useful!
Save a Route to Your Home Screen on Android
On Android, you can add a shortcut for a route to your home screen. Then, when you tap this shortcut, your route will directly open in Google Maps. To do so, open Google Maps and search for the directions you want to save.
On the directions screen, in the top-right corner, tap the three dots. In the three-dots menu, tap “Add Route to Home Screen.” In the “Add to Home Screen” box, either drag the widget and place it on one of your home screens, or tap “Add Automatically” to add the widget to a vacant place on your home screen. And you are now a tap away from accessing your favorite route in Google Maps. Enjoy!
For more information on solutions for running your businesses’ technology more efficiently, visit our website or contact Megan Meisner at mmeisner@launchpadonline.com or 813 448-7100 x210.
This was originally posted by HowtoGeek.




