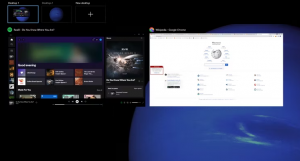 Virtual desktops are a handy way to juggle multiple workspaces in Windows 10. There are several ways to quickly switch between virtual desktops, including several lesser-known keyboard shortcuts — we’ll cover them all below.
Virtual desktops are a handy way to juggle multiple workspaces in Windows 10. There are several ways to quickly switch between virtual desktops, including several lesser-known keyboard shortcuts — we’ll cover them all below.
Keyboard Shortcuts to Switch Desktops
To quickly switch between multiple desktops in Windows 10 with a keyboard shortcut, press Windows+Ctrl+Left Arrow to switch to a lower-numbered desktop or Windows+Ctrl+Right Arrow for a higher-numbered one. If there’s a virtual desktop established in the “direction” in which you specify with the arrow keys, the workspace will switch instantly to it. To quickly see the virtual desktops you have available, press Windows+Tab. You’ll then see a screen called “Task View,” which lists the available virtual desktops with thumbnails of each. To use your keyboard to switch between virtual desktops on this screen, press Tab until one of the thumbnails in the top row is highlighted. Then, navigate between them by pressing the arrow keys, followed by Enter. Task View will close, and you’ll see the desktop you chose. If you want to add a new virtual desktop via the keyboard, press Windows+Ctrl+D, or just press Windows+Tab to open Task View again. Using Tab and the arrow keys, select “New Desktop,” and then press Enter. A new virtual desktop will appear. When you’re done managing your desktops, select one and press Enter, or just hit Escape to return to your desktop.
Using the Taskbar to Switch Between Multiple Desktops
If you’d like to quickly switch between virtual desktops via the taskbar, click the Task View button, or press Windows+Tab. Next, click or tap the desktop to which you want to switch. If you don’t see the Task View button on the taskbar, right-click the taskbar, and then click “Show Task View Button”; it should now have a checkmark next to it. Once it’s visible, you can click “Task View” at any time to manage your virtual desktops, which definitely comes in handy!
Trackpad Shortcuts to Switch Between Virtual Desktops
By default, Windows 10 reserves several four-fingered touchpad gestures for switching between virtual desktops. To use them, place four fingers on your trackpad at the same time and swipe them in a specific direction. Here’s what they do:
- Four-fingered swipe up: Open Task View (same as pressing Windows+Tab).
- Four-fingered swipe left: Switch to a lower-numbered virtual desktop.
- Four-fingered swipe right: Switch to a higher-numbered virtual desktop.
- Four-fingered swipe down: Show the current desktop.
- If these gestures don’t work, you may have them disabled in Settings. To enable them, click on the Windows button on the taskbar and then select the Gear icon to open the “Settings” menu.
- Next, navigate to Devices > Touchpad. Scroll down until you see options for “Four-Fingered Gestures.”
In the “Swipes” drop-down menu, select “Switch desktops and show desktop.” Alternatively, you can also assign these functions to three-fingered gestures on the same Touchpad settings screen. After that, close the Settings window. If your device supports multi-touch trackpad gestures, you can now use these swipe gestures to control virtual desktops.
For more information on solutions for running your businesses’ technology more efficiently, visit our website or contact Megan Meisner at mmeisner@launchpadonline.com or 813 448-7100 x210.
This was originally posted by HowtoGeek.




