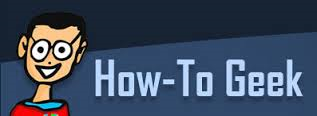 How-to-Geek recently posted a handy article on how to make Windows play a sound when you engage Caps Lock, Num Lock or Scroll Lock. We thought we would share this time-saving tip with you.
How-to-Geek recently posted a handy article on how to make Windows play a sound when you engage Caps Lock, Num Lock or Scroll Lock. We thought we would share this time-saving tip with you.
Have you ever turned on the Caps Lock key ACCIDENTALLY WHILE YOU’RE TYPING? Or turned off the Num Lock key unintentionally and then tried to use the number keypad? No worries. There’s a setting in Windows that can notify you with a sound whenever you press one of these keys.
The Toggle Keys setting in Windows provides the option to play a tone when you press the Caps Lock, Num Lock, or Scroll Lock keys. Here’s how to enable it in Windows 10, 8, and 7 so you can know when you’ve accidentally pressed one of them.
How to Enable Toggle Keys in Windows 10
To enable the Toggle Keys setting in Windows 10, click “Settings” on the Start menu.
On the Settings dialog box, click “Ease of Access”.
Click “Keyboard” in the list of items on the left side of the Ease of Access screen.
In the Toggle Keys section, click the “Hear a tone when you press Caps Lock, Num Lock, and Scroll Lock” slider button so it turns blue and reads “On”. If you want to be able to quickly enable and disable the tone for these buttons, click the “Turn on Toggle Keys by holding the NUM LOCK key for 5 seconds” slider button so it also turns blue.
To close the Settings dialog box, click the “X” button in the upper-right corner of the dialog.
How to Enable Toggle Keys in Windows 8
If you’re using Windows 8 or 8.1, move your mouse to the extreme lower-right corner of the screen to activate the Charms Bar and click “Settings”.
On the Settings panel on the right side of the screen, click “Change PC settings” at the bottom.
Click “Ease of Access” in the list of items on the left side of the PC settings screen.
In the list of items on the left side of the Ease of Access screen, click “Keyboard”.
In the Toggle Keys section on the right side of the Ease of Access screen, click the “Toggle Keys” slider button so it turns purple and reads “On”. Unlike Windows 10 and Windows 7, there is no option to be able to use the Num Lock key to enable and disable the Toggle Keys option.
To close the PC settings dialog box, click the “X” button in the upper-right corner.
How to Enable Toggle Keys in Windows 7
To enable the Toggle Keys setting in Windows 7, click “Control Panel” on the Start menu.
On the Control Panel screen, click the “Ease of Access” link.
In the Ease of Access Center section on the right side of the Ease of Access screen, click the “Change how your keyboard works” link.
In the “Make It Easier to Type” section, click the “Turn on Toggle Keys” check box so there is a check mark in the box. To be able to quickly enable and disable the tone for the Caps Lock, Num Lock, and Scroll Lock buttons, click the “Turn on Toggle Keys by holding the NUM LOCK key for 5 seconds” check box so it also contains a check mark.
To close the Control Panel window, click the “X” button in the upper-right corner.
If you turned on the “Turn on Toggle Keys by holding down the NUM LOCK key for 5 seconds” option in Windows 10 or 7, you can quickly enable and disable the Toggle Keys setting. In Windows 8, you have to go into the PC settings each time you want to enable or disable the option.
For more information on solutions for running your businesses’ technology more efficiently, visit our website or contact Megan Meisner at mmeisner@launchpadonline.com or 813 448-7100 x210.




