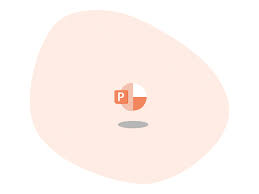 Want a great way to share your Microsoft PowerPoint slideshow on social media, your company intranet, or a blog? You can create an animated GIF of your PowerPoint presentation and share it with the world. If you have PowerPoint for Microsoft 365, creating an animated GIF is a piece of cake.
Want a great way to share your Microsoft PowerPoint slideshow on social media, your company intranet, or a blog? You can create an animated GIF of your PowerPoint presentation and share it with the world. If you have PowerPoint for Microsoft 365, creating an animated GIF is a piece of cake.
Create an Animated GIF in PowerPoint on Windows
- Open your PowerPoint slideshow on your Windows computer and click File > Export.
- Click File, Export
- Under Export, choose “Create an Animated GIF.”
- Click Create an Animated GIF
- To the right, select the quality in the drop-down list at the top. It’s set to medium by default, but you can choose small, large, or extra large if you like. Select the image quality.
- Optionally, you can check the box for “Make Background Transparent.”
- By default, the Seconds to Spend on Each Slide is set to one second. This refers to a minimum number of seconds per slide. If you have animations that are longer than the minimum, they will be included. Transitions between slides do not count toward this minimum. You can use the arrows to increase the number of seconds or enter a number in the box.
- You can include all slides in your presentation, or a certain range of Slides, using the arrows or the number boxes.
- Set the seconds per slide and slide numbers
With everything set, click “Create GIF.” You should now be able to see your new presentation GIF in the location you chose.
Notes on Your Animated GIF
Here are just a few things to keep in mind for your animated GIF.
- The finished GIF will continuously loop. This is not currently an adjustable setting.
- Hidden slides will not be included in the GIF. Be sure to unhide those slides first if you want them in the GIF.
- Media like videos or other GIFs, animations, and transitions will be included in the GIF.
For more information on solutions for running your businesses’ technology more efficiently, visit our website or contact Megan Meisner at mmeisner@launchpadonline.com or 813 448-7100 x210.
This was originally posted by howtogeek.




