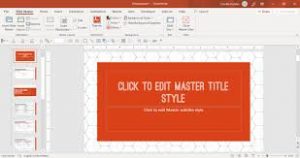 PowerPoint provides extremely useful resources called templates that automatically construct the foundation and framework of your presentation. If you can’t quite find one that’s just right for you, you can create your own. Here’s how to do it.
PowerPoint provides extremely useful resources called templates that automatically construct the foundation and framework of your presentation. If you can’t quite find one that’s just right for you, you can create your own. Here’s how to do it.
Create a Custom PowerPoint Template
To create a custom PowerPoint template, you’ll first need to open a blank presentation. You can do so by clicking the “File” tab and then selecting “New” in the left pane. A large library of templates will appear, but since that’s not what we’re looking for, go ahead and select the “Blank Presentation” option. Next, you need to choose the slide orientation and size. In the “Customize” group of the “Design” tab, select the “Slide Size” button. A small drop-down menu will appear. Here, click the “Customize Slide Size” option. The “Slide Size” dialog box will appear. Here, you can (1) adjust the slide height and width or simply select a predefined option from the drop-down menu, and (2) select the slide orientation.
The rest of the template creation will be done in PowerPoint’s Slide Master. The Slide Master allows you to customize a presentation’s fonts, headings, and colors in one place, applying the selections to all of your slides. This allows you to maintain consistency throughout the template, as well as eliminating the need to make changes to each individual slide. To access the slide master, click on the “View” tab and then select “Slide Master” in the “Master Views” group. The Slide Master will appear in the left pane. The Slide Master is the top thumbnail that appears in the pane. Each sub-thumbnail represents each slide layout available in your theme. Edits you make to the Slide Master will affect each slide layout. This is where the magic happens. First, you can select a unique theme for what will be your PowerPoint template. To do so, select “Themes” in the “Edit Theme” group of the “Slide Master” tab. A drop-down menu will appear, presenting a large library of themes to choose from. Each theme comes with its own fonts and effects. Browse through the collection and select the one you like. You can also choose a background style for the theme you chose. Select “Background Styles” in the “Background” group and then select the style you like from the drop-down menu. If you want to customize the placeholders in the slides, you can do so by selecting one of the options from the “Insert Placeholder” menu. You can find this option in the “Master Layout” group. Once you’ve selected the slide where you want to insert a placeholder from the pane on left and the type of placeholder you want to insert from the menu, click and drag your cursor to draw the placeholder box.Repeat this process until you’re happy with the placeholders in your template. Once you’re finished with this, all that’s left to do is save your custom template.
Save Your Custom Template
To save the PowerPoint presentation (.pptx) as a template (.potx), click the “File” tab and then the “Save As” button. In the “Other Locations” group, select the “Browse” option. The “Save As” dialog box will then appear. Select the box next to “Save as Type” and then choose “PowerPoint Template” from the list of options. When you select the PowerPoint Template file type, PowerPoint redirects you to the “Custom Office Templates” folder. This is where you’ll want to save your template. Click the “Save” button. Your template will now be saved and is ready to be used. To find your template next time you open PowerPoint, click the “File” tab and select the “New” button. Next, select the “Custom” tab and then select the “Custom Office Templates” option. You’ll now see your custom template. Select it to start using your custom PowerPoint template.
For more information on solutions for running your businesses’ technology more efficiently, visit our website or contact Megan Meisner at mmeisner@launchpadonline.com or 813 448-7100 x210.
This was originally posted by Marshall Gunnell for HowtoGeek. Image credit PDFConverter.com




