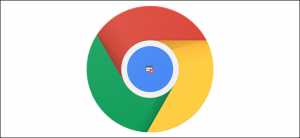 Google Chrome does a great job at blocking pop-up windows out of the box, but sometimes it prevents them even if you’re expecting one from a trusted site. Here’s how you can take control and allow or block pop-ups in Chrome.
Google Chrome does a great job at blocking pop-up windows out of the box, but sometimes it prevents them even if you’re expecting one from a trusted site. Here’s how you can take control and allow or block pop-ups in Chrome.
By default, Google Chrome disables pop-ups automatically in the browser; something easily overlooked because that’s how the internet should be presented. Not all pop-up windows are malicious or invasive. Some websites use them for legitimate reasons.
How to Allow Pop-ups from a Specific Site
When Chrome blocks a pop-up from a website, it displays an icon with a red X in the corner of the Omnibox.
![]()
If you suspect this is an error and want to see pop-ups from this website, click on the icon to see site-specific options, select “Always Allow Pop-ups and Redirects” and then click “Done.” After you click “Done,” refresh the page to save your choice and see any intended pop-ups on this website.
Alternatively, if you just want to see a pop-up one time, click the blue link in this window and you’ll be redirected to the pop-up that was initially blocked.
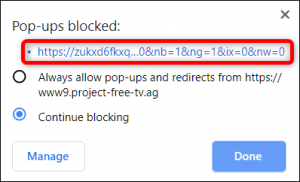
How to Block Pop-ups from a Specific Site
Chrome does a great job at blocking a majority of pop-ups, but sometimes a pop-up squeaks through—or you accidentally click “Allow” instead of “Block”—and makes its way onto your screen. To explicitly block a website from showing pop-ups, you can add it to Chrome’s block list.
Click the menu icon, and then click on “Settings.” Alternatively, you can type chrome://settings/ into the Omnibox to go directly there.
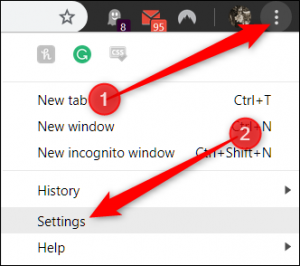
In the Settings tab, scroll down to the bottom and then click “Advanced.” Scroll a little bit further to the Privacy and Security heading and you’ll see a “Content Settings” option. Click on it. In the list of settings, click the “Pop-ups and Redirects” option.
For a website that you’ve accidentally added to the Allow list, you can promptly revoke its permissions to have Chrome start blocking its pop-ups again. Otherwise, you will have to add the problematic URL to the block list manually. We’ll take you through both cases below.
Under the Allow heading, find the problematic website, click More (three dots), then click “Block.” This moves the URL from the Allow list to the Blocked list. In the prompt that opens, type the URL of the website you want to block and then click “Add.”
Note: When providing the web address, if you want to block all pop-ups across the whole site, use the [*.] prefix to catch all subdomains from the website. The web address and all of its subdomains are now under the “Block” list, and Chrome should handle any future pop-up requests from this site.
How to Allow All Pop-ups
Globally allowing pop-ups isn’t recommended, as they can be intrusive and annoying, but if for some reason you need to allow every site to display pop-ups, this is how you can bypass Chrome pop-up blocker. If you need to let a specific website to show them, you should add it to the “Allow” list mentioned in the method above first.
Open Chrome and head back to Settings > Content Settings > Pop-ups and Redirects, or type chrome://settings/content/popups into the Omnibox and hit Enter. At the top, toggle the switch to either Block (off) or Allow (on) pop-ups.
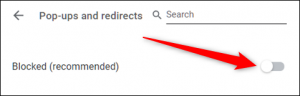
For more information on solutions for running your businesses’ technology more efficiently, visit our website or contact Megan Meisner at mmeisner@launchpadonline.com or 813 448-7100 x210.
This was originally posted by HowtoGeek.com.




