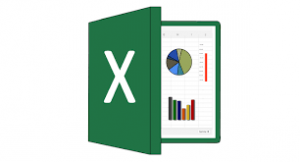 Everyone wants to work efficiently so learning ways to do small tasks quicker is always a win. All of the Office apps offer built-in keyboard shortcuts that reduce tasks to a mere keyboard shortcut. A keyboard shortcut is a combination of key presses. Most of them begin with the Shift or Ctrl key and a few use both. You press and hold down the first key, usually Shift or Ctrl, and then press the next key(s). In this tutorial, I’ll show you several quick and easy keyboard shortcuts for performing common tasks with rows and columns in Microsoft Excel. They’re easy to implement and if you use some of them often, they keys are easy to memorize.
Everyone wants to work efficiently so learning ways to do small tasks quicker is always a win. All of the Office apps offer built-in keyboard shortcuts that reduce tasks to a mere keyboard shortcut. A keyboard shortcut is a combination of key presses. Most of them begin with the Shift or Ctrl key and a few use both. You press and hold down the first key, usually Shift or Ctrl, and then press the next key(s). In this tutorial, I’ll show you several quick and easy keyboard shortcuts for performing common tasks with rows and columns in Microsoft Excel. They’re easy to implement and if you use some of them often, they keys are easy to memorize.
Top 11 Excel row and column keyboard shortcuts
How to select the current row in Excel
My favorite way to select a row is to click the header cell to the far left, but that’s not always the most efficient way, especially if you’re several screens away from the header cell. If you’ve selected a cell or a range of cells in the row you want to select, the keyboard shortcut Shift + Spacebar selects the entire row or rows. By header cell, I mean the column of numbers to the left of column A. This keyboard shortcut also works to select multiple rows. For instance, if you’ve selected C4:C12, pressing Shift + Spacebar will select rows 4 through 12. The selection must be contiguous.
How to select the current column in Excel
Similar to selecting a row, you can select an entire column by clicking the column’s header cell. When that cell isn’t available or you prefer to work from the keyboard, press Ctrl + Spacebar to select the current column. If the selection comprises multiple columns, Ctrl + Spacebar selects all of the contiguous columns.
How to delete the current row in Excel
You can quickly delete the content from a row or a selection of rows by selecting those rows and clicking Delete. This doesn’t delete the row(s) though. The long way around this task is to select the row(s), right-click the selection and choose Delete from the resulting submenu. If you’ve selected a block of contiguous rows, Excel will delete them all. A keyboard shortcut is also available: Ctrl + -. This shortcut works with multiple rows and even non-contiguous selections.
How to delete the current column in Excel
If you select an entire column and click Delete, Excel deletes the content, but not the column, similar to deleting the current row. To delete the current column(s), right-click the current cell or selection and choose Delete from the resulting submenu. Be careful when working with contiguous columns: Excel will delete them all. The keyboard shortcut for this deleting task is also Ctrl + -. This shortcut works with multiple rows but only contiguous selections.
How to insert a row in Excel
Inserting a row is simple from the keyboard. Right-click the selected row(s) and choose Insert from the resulting submenu. It doesn’t matter which method you use to select the row(s). Unlike pressing the Delete key to delete content, the Insert key on the keyboard does nothing.
The keyboard shortcut for this task is Ctrl + Shift + +. This also works with multiple rows, contiguous and non-contiguous. If you select contiguous rows, Excel will insert the same number of blank rows as the selection. The new rows will be above the selected row.
How to insert a column in Excel
To insert a column, select that column, right-click that selection and then choose Insert from the resulting submenu. If you select contiguous columns, Excel will insert the same number of blank columns as the selection. Excel will insert new columns to the left of the selected columns.
The keyboard shortcut for this task is also Ctrl + Shift + +. This works with multiple rows but not non-contiguous selections. If you select contiguous columns, Excel will insert the same number of blank columns as the selection. The new columns will be to the left of the selected column.
How to apply AutoFit to a row in Excel
The only thing better than a keyboard shortcut is a simple double-click. When you can’t read the content in a row because the row height isn’t adequate, you can quickly change that property to accommodate the content. Simply hover over the row’s header cell and then double-click the border. Doing so will increase the row’s height property to accommodate the content. This shortcut also works with contiguous and non-contiguous selections.
How to apply AutoFit to a column in Excel
As you’re probably learning, if you can do it to a row, you can do it to a column. To apply AutoFit to increase a column’s width, select the column and double-click either of the header cell’s borders. This shortcut also works with contiguous and non-contiguous column selections.
How to hide a row in Excel
Most of the shortcuts so far require you to select the entire row or column. This one doesn’t. To hide a row or a selection of contiguous or non-contiguous rows, press Ctrl + 9. That’s it.
How to hide a column in Excel
The keyboard shortcut to hide a column, a contiguous selection of columns, or a non-contiguous selection is Ctrl + 0. That’s a numeric zero, not an uppercase O.
How to unhide rows and columns in Excel
Unhiding a row requires a bit more work than hiding them, because you must select a cell in the rows adjacent to the hidden rows. For instance, if you hide rows 4, 5 and 6, you must select a cell in both rows 3 and 7. Once you’ve done so, press Shift + Ctrl + 9 to unhide the rows. To unhide columns, select a cell on the left and right of the hidden columns. Then, press Shift + Ctrl + 0. To unhide all columns and rows in the sheet, click the sheet selector at the intersection of the row and column header cells. Doing so will select the entire sheet. Then, press Shift + Ctrl + 9 and Shift + Ctrl + 0 to unhide everything.
For more information on solutions for running your businesses’ technology more efficiently, visit our website or contact Megan Meisner at mmeisner@launchpadonline.com or 813 448-7100 x210.
This was originally posted by TechReplublic.




