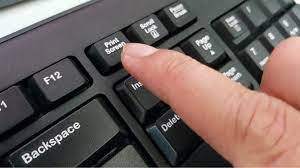 By taking a screenshot, you can capture an image of your entire display—or just an area of it. Windows 10 has a variety of built-in tools for easily capturing a screenshot, and we’ve also got some even more powerful third-party tools to recommend.
By taking a screenshot, you can capture an image of your entire display—or just an area of it. Windows 10 has a variety of built-in tools for easily capturing a screenshot, and we’ve also got some even more powerful third-party tools to recommend.
Take a Screenshot with Print Screen (PrtScn)
The Print Screen key on your keyboard can take a screenshot. Depending on the keyboard shortcut you use, you can save the screenshot as a PNG image file or copy it to your clipboard so you can paste it into any application. The prtscn key is usually found between the F12 key and Scroll Lock key on the top row of your keyboard. It may be labeled something like “PrtScn,” “PrntScrn,” or “Print Scr” instead. On full-size keyboards, look above the Insert key.
On laptop keyboards, the Print Screen key may be combined with another key, but it will be located in that general area of the keyboard. You may have to press your laptop’s “Function” or “Fn” key while using the shortcuts here. The screen will dim for a moment, providing visual confirmation. The screenshot will appear as a PNG file in a folder named “Screenshots” inside your user account’s “Pictures” folder. If you take multiple screenshots, each will be automatically labeled with a number. In other words, you will likely find your screenshot at the following location: C:\Users\NAME\Pictures\Screenshots
Save a Screenshot to Your Clipboard
To copy an image of your screen to your clipboard, just press the Print Screen key (or Fn+Print Screen on some laptops). Windows will save an image of your screen to the clipboard. You can paste it into almost any application: An image editor, a word processor, or anything else that supports images. Just select Edit > Paste or press Ctrl+V to paste as you normally would.
Save a Screenshot of a Single Window to Your Clipboard
To capture a screenshot of just one single window instead of your entire screen, press Alt+Print Screen. (On some laptops, you may need to press Alt+Fn+Print Screen instead.) Windows will save an image of the current window to your clipboard, so be sure to select the window you want to capture first. You can either click somewhere inside the window or use Alt+Tab to focus it.
For more information on solutions for running your businesses’ technology more efficiently, visit our website or contact Megan Meisner at mmeisner@launchpadonline.com or 813 448-7100 x210.
This was originally posted by HowtoGeek.




