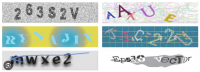Many people underestimate the security risks associated with public Wi-Fi. They are typically unencrypted and leave your devices vulnerable to all sorts of cyber threats. If you often use public Wi-Fi, here are some steps you should always take to keep your PC secure.
Many people underestimate the security risks associated with public Wi-Fi. They are typically unencrypted and leave your devices vulnerable to all sorts of cyber threats. If you often use public Wi-Fi, here are some steps you should always take to keep your PC secure.
Protect Your Connection With a VPN
Using a VPN is one of the most effective ways I secure my data on public Wi-Fi. By creating an encrypted tunnel between my device and the VPN server, no one is able to monitor my internet activities. Also, it masks my IP address, which keeps my actual location hidden from prying eyes. To set up a VPN, you can either download the VPN provider’s app or configure it manually. When setting it up manually, you have to gather details like the server address, account name, password, and VPN type from your provider and add them manually. Once added, you can easily enable the VPN from the system tray like any other network setting.
Connect to Wi-Fi Using WPA3 Encryption
Avoid connecting to public Wi-Fi networks that use weak encryption protocols. Ideally, look for WPA3 encryption, which is the strongest available. If that’s not an option, ensure at least WPA2 encryption is in place, even though it could be compromised. Beyond the network’s encryption, your device must also be compatible with these protocols. To check if your computer supports WPA3, press Win+R, type cmd, and press Enter. Then type netsh wlan show drivers and look for WPA3 in the supported protocols. To check a Wi-Fi network’s encryption type, connect to it, then go to Settings > Network & Internet > Wi-Fi, right-click the network, select “Properties,” and confirm the security type.
Use a Standard (Non-Admin) User Account
Connecting to public Wi-Fi with an administrator account can expose your device to more serious risks, as attackers could make system changes if they gain access. I use a standard user account on public networks to minimize this risk. With limited privileges, it prevents hackers from making system-wide changes even if it is compromised. To verify your account type, go to Settings > Accounts. Under your email address, you can check if you’re logged in as an Administrator or Standard user. If you don’t already have a standard user account, create one under Settings > Accounts > Family & Other Users.
Disable Public Network Discovery
Network discovery allows your device to detect other devices on the same network you’re connected to and allows them to see yours. While this feature is useful for sharing files on a trusted network, leaving it enabled on public Wi-Fi poses a security risk. That’s why I always disable it before connecting my computer to a public network. To turn it off, right-click the Start button and open “Settings.” Go to Network & Internet > Advanced Network Settings > Advanced Sharing Settings. In the Public Networks and Private Networks sections, turn off the toggle next to “Network Discovery.” This will keep your device hidden from other network users.
Disable Public Network Discovery
Network discovery allows your device to detect other devices on the same network you’re connected to and allows them to see yours. While this feature is useful for sharing files on a trusted network, leaving it enabled on public Wi-Fi poses a security risk. That’s why I always disable it before connecting my computer to a public network. To turn it off, right-click the Start button and open “Settings.” Go to Network & Internet > Advanced Network Settings > Advanced Sharing Settings. In the Public Networks and Private Networks sections, turn off the toggle next to “Network Discovery.” This will keep your device hidden from other network users. Also, turn on Microsoft Defender SmartScreen to identify and block phishing websites and suspicious apps by going to App & Browser Control settings. Ensure all these security features are enabled before connecting to public Wi-Fi.
Adopt Multi-Layer Security
While I have great confidence in Microsoft Defender, Windows’ built-in security software, for its reliable real-time protection, I also use third-party software like Malwarebytes for an added layer against advanced malware. This way, the additional software can catch any threat that might bypass a Defender scan, although such occurrences are quite rare. I suggest choosing a reputable third-party antivirus software that complements Microsoft Defender to avoid potential conflicts. Be sure to activate real-time protection and always run both Microsoft Defender’s Full Scan and the other antivirus scan before connecting to public Wi-Fi and after you’ve finished using it.
Forget the Network After Use
One habit I always follow is forgetting the network when I finish my session or no longer need internet access. This prevents my device from reconnecting automatically to an unsecured network without my knowledge, reducing the risk of man-in-the-middle attacks where attackers could intercept data. To forget a saved Wi-Fi network, right-click the Start menu, open “Settings,” then go to “Network & Internet.” Go to Wi-Fi > Manage Known Networks. Find the public Wi-Fi network you’re connected to in the list, click on it, and click the “Forget” button. This removes the network from your device’s memory, preventing it from connecting again.
Other Tips to Secure Your Device on Public Wi-Fi
Along with the steps above, here are some general tips to keep your Windows PC secure on public Wi-Fi:
- Encrypt and password-protect highly sensitive data before sharing it over a public network. This keeps your information secure, even if it gets intercepted by someone.
- Avoid accessing sensitive accounts and banking or shopping apps when connected to public Wi-Fi, as these networks are inherently insecure.
- Periodically disconnect from the Wi-Fi and run quick scans during your session to ensure your device hasn’t been infected.
- Keep security features, such as phishing protection, enabled on all apps, especially web browsers, to protect your online activity from snoopers.
- Be cautious of fake networks that mimic the name of a legitimate public Wi-Fi service; if you see duplicate names, avoid connecting to them.
- Check for Windows Updates before connecting to public Wi-Fi and install any pending updates. A fully updated system is better protected against new security threats.
For more information on solutions for running your businesses’ technology more efficiently, visit our website or contact Megan Meisner at mmeisner@launchpadonline.com or 813 448-7100 x210.
This was originally posted by HowtoGeek.