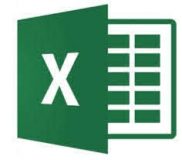Windows 11 packs many features that you can use to speed up your tasks and save time. From using keyboard shortcuts to pinning apps to the taskbar, there are many things you can do.
Windows 11 packs many features that you can use to speed up your tasks and save time. From using keyboard shortcuts to pinning apps to the taskbar, there are many things you can do.
Use Keyboard Shortcuts
The easiest way to save time and get things done quicker is by using various Windows 11 keyboard shortcuts. You press a key combination and Windows performs an action.
Here are a few common keyboard shortcuts you should know:
- Windows+D: Get to the Windows desktop.
- Windows+E: Launch File Explorer.
- Windows+L: Lock the PC.
- Windows+S: Access Windows Search.
- Alt+Tab: Switch between open windows.
Ctrl+Shift+Esc: Open Task Manager.
Pin Apps to the Taskbar
You can pin apps to the Windows taskbar so you can launch those apps with a single click (without having to open the Start Menu or use Windows Search). To do that, access Windows Search (press Windows+S) and type the name of the app to pin. When the app appears in the search results, right-click it and choose “Pin to Taskbar.” On the taskbar, click the app’s icon to launch the app. Another way to launch taskbar apps is by pressing Windows+[App Number]. For example, to launch the second app on the taskbar, press Windows+2. In the future, to remove an app from the taskbar, right-click the app icon and choose “Unpin From Taskbar.”
Use Snap Layouts
Windows 11’s Snap layouts feature lets you multitask on your system. You can place apps side by side or in another layout and work with them all at once. To do that, open an app and hover the cursor over the Maximize icon in the top-right corner. From the layout options you see, pick an option. Then, select another app to fill the gaps in the selected layout. In case you don’t see the Snap layout option or you want to disable the feature, head into Settings > System > Multitasking and enable or disable the “Snap Windows” option.
Use Clipboard History
Usually, you can only keep one item copied to your clipboard to then paste it somewhere. With clipboard history, though, you can have multiple items saved on your clipboard, ready to be pasted anywhere you want.
To use the feature, open Settings by pressing Windows+i. From the left sidebar, choose “System.” On the right pane, click “Clipboard.” Turn on the “Clipboard History” toggle to enable the feature. Copy the items as usual, and Windows will save them on your clipboard. To then select and paste one of the clipboard items, press Windows+V and choose the item to paste.
Enable Focus
Focus, as the name suggests, is a built-in Windows 11 feature that lets you focus on your tasks by eliminating distractions. When you turn on Focus, a focus timer will appear on your screen, Do Not Disturb will be enabled, and the taskbar apps won’t show notifications and badges.
To use Focus, launch Settings by pressing Windows+i. From the left sidebar, choose “System.” On the right pane, select “Focus.” Choose “Focus” to expand the menu. Select the timer and configure any other options you want, then click “Start Focus Session” to turn on the feature. To turn off the current Focus session, simply click the “Stop Focus Session” button.
Use Virtual Desktops
Windows 11 allows you to create multiple virtual desktops, each with its own app arrangement and configuration. You can use this in various situations, like creating one virtual desktop for personal tasks and another for work tasks.
To do that, click the “Task View” button on the taskbar or press Windows+Tab. In the open menu, choose “New Desktop” to make a new virtual desktop. You’ll land on your newly created virtual desktop. Here, you can add any app shortcuts you want and configure other usual desktop customization options. Any changes you make to this desktop won’t affect your other desktops. To then switch between multiple desktops, click the “Task View” button on the taskbar and choose a desktop, or press Windows+Tab.
Schedule Windows Update Restart Times
You can configure Windows to restart your PC after installing system updates outside of your working hours, so your work isn’t interrupted, and you don’t lose time. To configure that, open Settings using Windows+i. From the left sidebar, choose “Windows Update.” On the right pane, click “Advanced Options.” Select “Active Hours” and specify when you don’t want Windows to reboot your PC. To let Windows automatically determine your active hours, choose the “Automatically” option.
Use Widgets
Windows 11’s widgets give you quick access to various items, such as weather information, the latest news, currency exchange rates, and more. To access the widgets panel, press the Windows+W keyboard shortcut or click the widgets icon in the bottom-left corner. You’ll see all the added widgets. If you’d like to add a new widget, click the gear icon in the top-right corner, choose “Discover New Widgets,” select a widget in the left sidebar, and click “Pin” on the right pane.
Use Action Center
Action Center gives you quick access to various setting options, such as Wi-Fi, Bluetooth, and so on. This saves you the time you’d otherwise spend opening Settings and locating various options. To open Action Center, press Windows+A. Then, you can click any option you want. To customize the panel so it displays your favorite options, click the pencil icon, choose “Add,” select the new option you want to add, and click “Done.”
Use Dictation to Type
If you type a lot, use Windows 11’s built-in dictation feature to convert your speech into text. You speak into your PC’s mic, and your PC types whatever you say. To use it, access a text field where you want to type. Invoke the dictation feature by pressing Windows+H. Start speaking, and Windows will type. Windows 11’s many features help you get your tasks done quicker, bringing convenience and saving time. There are also file management tips you should make use of, to make working with your favorite apps and PC easier.
For more information on solutions for running your businesses’ technology more efficiently, visit our website or contact Megan Meisner at mmeisner@launchpadonline.com or 813 448-7100 x210.
This was originally posted by HowtoGeek.